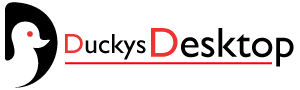Greetings, Android enthusiasts! Have you ever been in that “I need to capture this moment” situation on your trusty Android device? Well, fear not, for I’m here to guide you through the magical realm of screenshots. It’s like freezing a moment in time with the tap of a finger – capturing digital memories in the blink of an eye. Ready to embark on this screenshot journey? Let’s dive in!
The Snapshot Symphony: A Prelude
Imagine your Android device as a canvas, and the screenshot feature as a magic paintbrush. Whether it’s a hilarious meme, a snippet of a conversation, or a high score in a game, screenshots are your tool to capture the essence of your digital adventures. Let’s unravel the magic behind this digital snapshot symphony.
Step 1: The Basic Art of Touch – Mastering the Power Button Combo
Let’s start with the basics – mastering the art of touch. For many Android devices, the classic power button combo is your go-to move. It’s like a secret handshake to unlock the screenshot feature. Simply press the power button and the volume down button simultaneously. Picture it as a synchronized dance move – press them together, and voilà! Your screen is frozen in time.
Step 2: The Swipe and Capture – Gesture Magic
Now, if your device is a bit more modern, it might have embraced the gesture magic. Swipe down the notification shade, and you might find a “Screenshot” option. It’s like the modern-day bow of the archer – a swift swipe, and you’ve hit the bullseye. Tap it, and your screenshot is ready for the applause.
Step 3: The Assistive Touch – A Virtual Magic Button
For some Android devices, there’s a virtual magic button called Assistive Touch. It’s like having a digital assistant at your fingertips. Enable it in your device’s settings, and you’ll find a dedicated screenshot option. Tap it, and watch the magic unfold as your screen is captured in a digital embrace.
Step 4: The Palm Swipe – A Gesture of Wizardry
For those who fancy a touch of wizardry, there’s the palm swipe. It’s like casting a spell with the wave of your hand. Ensure it’s enabled in your device’s settings, then swipe the edge of your hand across the screen. Presto! Your screen bows to your magical command.
Step 5: The Editing Studio – Annotate and Enhance
Now that you’ve captured your digital masterpiece, let’s step into the editing studio. Some devices offer built-in editing tools for screenshots. It’s like adding a personal touch to your snapshot – crop, annotate, or highlight to enhance your storytelling.
Bonus Tips: The Screenshot Sorcery
For some extra flair in your screenshot sorcery:
- Scrolling Screenshots: On certain Android devices, you can capture more than what fits on a single screen. After taking a screenshot, look for the option to scroll and capture additional content, like a panoramic view.
- Google Assistant Command: If you’re feeling particularly regal, summon Google Assistant with a voice command like “Hey Google, take a screenshot.” It’s like having a digital squire at your beck and call.
- Screenshot Notifications: Some devices display a notification after taking a screenshot, providing quick access to share or edit your capture. It’s like a notification stage, ready to usher your screenshot into the spotlight.
FAQs – Your Screenshot Handbook
Q1: Can I take a screenshot on any Android device?
Yes, most Android devices support the basic power button combo for screenshots. However, some features like palm swipe or Assistive Touch might vary between devices.
Q2: Where are my screenshots saved?
By default, screenshots are usually saved in the “Screenshots” folder in your device’s gallery or photos app. You can also find them in the Google Photos app.
Q3: Can I take a screenshot of a specific portion of the screen?
Yes, many Android devices allow you to capture a specific portion of the screen. After using the power button combo or gesture, look for an option to crop or select the area you want to capture.
Q4: Can I capture a scrolling screenshot?
On some Android devices, yes! After taking a screenshot, you might find an option to scroll and capture more content, perfect for capturing long articles or entire web pages.
Q5: How do I share a screenshot after capturing it?
Once you’ve taken a screenshot, you’ll often see a notification. Tap it to access options like sharing or editing. You can also find your screenshots in the gallery or photos app, where you can share them through various apps.
And there you have it – your guide to capturing screenshots on Android. It’s not just about freezing pixels; it’s about immortalizing moments in your digital journey. Now, go forth, screenshot maestro, and let the snapshot symphony begin!