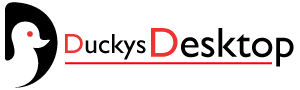The most obvious reflection that you could expect to find in this test of the Magic Keyboard for iPad Pro is a keyboard with a trackpad enough to turn iPad Pro into a computer.
Apple itself sees its iPad Pro as a tool capable of replacing a good part of the computers used by the majority of users, i.e. those who do not buy a gaming laptop, do not need a portable workstation for graphics and editing complex videos and are not particularly tied to a specific program available only on Windows or macOS.
Going back to the initial question, can iPad Pro, once combined with the new Magic Keyboard, be a valid substitute for the classic PC for all those users who fall outside the categories mentioned. In this case the answer is yes; on the contrary, in different scenarios it is even more comfortable and versatile.
After several weeks of daily use, I concluded that this combination could represent a very valid alternative to the traditional platforms based on Windows and macOS, but not without having to deal with the prices to be faced. So, I find myself at a crossroads very interesting: nip net this accessory because of off-scale prices in which is proposed or praised for the profound transformation it introduces into the tablet experience.
The choice that I decided to take by approaching this review is therefore the following: I think it is very interesting to analyze how the use of iPad Pro changes with the Magic Keyboard, aware of the fact that this experience can also be reproduced through the use of cheaper solutions – such as those proposed by Logitech – or even using external peripherals, since that of gadget does not have exclusive functions.
At this moment, in fact, we all already know the strengths and weaknesses of the Magic Keyboard for iPad Pro, but I will summarize them all the same, without wasting too much time …
- The feedback of the keys with the new scissor mechanism is infinitely better than that offered by the Smart Keyboard with butterfly keys.
- The backlight is automatically adjusted using the iPad Pro ambient light sensor; there is no lack of physical control to change its intensity, but I would like it to be integrated into the Control Center.
- The additional Type-C port is excellent for charging the tablet (at a slightly reduced speed) without engaging the main one, the only one that can be used to connect accessories and external memories.
- The second Type-C communicates directly with the Smart Connector, which does not support data transfer. This is a weakness of the iPad and not the keyboard; who knows that a next model cannot introduce a more powerful Smart Connector.
- The trackpad is of excellent quality, although it is a bit too low. Unfortunately, the space (especially in the 11″ model) is what it is; difficult to do better without reducing the size of the keyboard.
- Excellent build quality, rigid hinge and very powerful magnets. It cannot be folded 360° like the Smart Keyboard, but the level of inclination is the right one and, combined with the “important” weight of the keyboard, it prevents the iPad from tipping over while using it on the legs.
- Compared to the Smart Keyboard, the angles with which you can orient iPad are much more comfortable, especially the one that keeps the tablet perpendicular to the keyboard.
- The function key row is missing, impossible to insert without it being positioned under iPad. This is a waiver caused by the choice of the floating design and I hope that iPadOS 14 introduces a greater number of keyboard shortcuts (using CMD and Option) at least for volume management.
- The impact on the battery is considerably higher than that of the Smart Keyboard. Overall, I believe that you lose about a little more than 1 hour of autonomy, if compared to the overall iPad Pro (11 “in my case).
These, in pills, the main unique features of the Magic Keyboard for iPad Pro. These are advantages and disadvantages that you must take into consideration when you decide to buy one of the keyboards with trackpad on the market. As mentioned above, the price of the keyboard is absolutely out of scale for the type of product, even net of its very particular engineering, but it is in line with what Apple applies to accessories intended for its premium products.
What you should not have any doubts about is the effectiveness of this kind of solutions. Starting from iPadOS 13.4, in fact, Apple has introduced full mouse and trackpad support for its iPads and many developers are adapting their applications in order to make them compatible with the new possibilities offered. Magic Keyboard for iPad Pro is undoubtedly the best way to experience this transformation as Apple thought it, but it is not the only way to do it. But let’s see exactly what has changed.
Magic Keyboard for iPad Pro: WINNING COMBINATION
Let’s get straight to the point: how does a keyboard with a trackpad change the iPad experience? The short answer is “definitely for the better”, especially if we are looking for maximum precision, as the implementation of the pointer made by Apple with iPadOS 13.4 is no longer the shy and apparently listless one that we saw with the first versions of iPadOS 13.
The Apple house has in fact decided to seriously face the question of making the control with mouse and trackpad capable of totally replacing the interaction via touch. Up to now, this task was partially carried out by Apple Pencil, indicated by many as the true natural pointer of the iPad. Idea, however, not shared at all by Apple, which has tried in various ways to make us understand that the Pencil is nothing more than a tool for creating content and not an interface control system.
Apple Pencil, in fact, cannot activate all gestures via swipe (opening recent apps, the Control Center, the notification curtain, returning to the main screen, calling up the Slide Over apps and so on) and is unable to change the size of applications open the Split View. All functions that instead are easily performed via mouse or trackpad. This is the main element that makes us understand how much Apple is willing to support this new input system ( new for iPad ) in the future of its tablet.
What is currently missing is a real tutorial that can explain how the pointer interacts with each of these elements, since it is not always intuitive to understand which gesture to perform to call a certain function. Having long tried iPad Pro in combination with the Magic Keyboard I can offer you, the following list of actions, which I hope will make it clearer how to fully interact with iPad when using a trackpad or mouse:
Magic Keyboard for iPad Pro: List of gestures
Opening recent apps:
- With trackpad: long swipe upwards with 3 fingers
- With mouse: move the cursor to the bottom of the screen and continue to drag it for a few moments or click and drag the lower bar upwards
Dock opening:
- Both with trackpad and mouse: scroll the cursor at the bottom of the screen
Change home page:
- With trackpad: swipe left or right with two fingers
- With mouse: hold down the cursor on an empty area and scroll left or right
Hide / show Slide Over apps:
- Both with trackpad and mouse: slide the cursor on the right side of the screen, the last app opened in Slide Over will be called up
Spotlight Search:
- With trackpad: swipe down with two fingers, from the main screen
- With mouse: no gesture can be activated from the keyboard with CMD + space bar.
Control Center opening:
- Both with trackpad and mouse: move the cursor on the battery indicator and click as soon as it changes shape
Management of brightness / volume controls in the Control Center:
- With trackpad: move the cursor to the desired control and use two fingers to adjust the level
- With mouse: move the cursor to the desired control, hold down the left button and scroll to adjust its level
Resizing app in Split View:
- Both with trackpad and mouse: grab the pill that separates the two apps and drag it to resize the apps. Maximize to stop viewing in Split View
Split View to Slide Over app conversion:
- Both with trackpad and mouse: grab the pill above the desired app and drag it down
Open the notification curtain:
- Both with trackpad and mouse: slide the cursor towards the top of the screen and continue to drag it for a few moments. Alternatively, click with the cursor on the time and date at the top left.
Go back to home page:
- With trackpad: quick swipe upwards with 3 fingers
- With mouse: click on the lower bar
Enable / disable full screen mode on YouTube:
- With trackpad: pinch out / in with 2 fingers while the cursor is positioned over the video
- With mouse: click on the icon on the screen
Change the active application (carousel):
- With trackpad: swipe left or right using three fingers
- With mouse: access the recent apps screen and select, the carousel does not seem to work
These are the gestures that allow us to control an iPad 100% via trackpad and mouse. Those who have read them with particular attention will notice how the trackpad is slightly more intuitive and less cumbersome than the mouse; a bit what happens when you use the trackpad of a MacBook and then you decide to perform the same actions via mouse.
From this, it emerges that the control of iPad via trackpad is much more natural than possible with the mouse, which is why an accessory such as the Magic Keyboard for iPad Pro (or equivalent) immediately offers a much more familiar approach than you would expect can wait. In fact, it is really a matter of moments, before finding yourself perfectly controlling iPad without having to put a finger on the screen, since the gesture system chosen by Apple is perfectly consistent with the new type of user experience proposed.
Overall, it is really nice to use any iPad application through keyboard and trackpad. As for the Magic Keyboard for iPad Pro in particular, all this is combined with an excellent writing experience, especially when compared to any other device equipped with a butterfly mechanism keyboard (either a MacBook Pro or the previous Smart Keyboard).
Using the Magic Keyboard on a table or desk offers us the same feeling that we find in using a MacBook of equivalent diagonal, both as regards the quality of the typing and for the type of interaction that we will have with iPad. Surfing on Safari, editing or creating a text document, using applications in Split View mode: everything happens very naturally, with a user experience that is at times indistinguishable from that of a common laptop.
Magic Keyboard vs Smart Keyboard
The only shortcomings are once again software; for example, I refer to the impossibility of increasing the speed with which the text is deleted. Instead, I particularly appreciated the possibility to remap some of the keys of the Magic Keyboard; in my case, I assigned the Esc function to the Globe button, in order to avoid unwanted layout changes. On the other hand, the Globe function can be replicated by pressing Control + space bar, which is why I find the presence of a dedicated button redundant.
This new version of iPad Pro transforms the Apple tablet into an ideal machine for all those who are used to surfing the web a lot, mainly use the text / spreadsheet editor functions and therefore perform activities that are generally light, but who do not want to give up having a very high quality display for viewing multimedia content and the convenience of being able to detach the keyboard and continue using the device as a simple tablet.
I personally believe that Magic Keyboard for iPad Pro (or a keyboard with equivalent functions) can represent a very valid alternative for that target of users who usually look with interest at the MacBook Air range, especially for those who have been orphaned of the 11″ model, whose spiritual heir is given by the union of the Magic Keyboard with an 11″ iPad Pro.
CONCLUSION
iPadOS 13.4 and the new Magic Keyboard for iPad Pro clearly show us how Apple has given way to a new evolutionary process of iPad. The current implementation of the combination of mouse and keyboard convinces in terms of versatility and completeness in the use of the device, but it is still not perfect. In all probability, we are faced with a taste of what will be offered to us with iPadOS 14, which has the difficult task of introducing an even clearer separation line than iOS.
Personally I would like to see added the possibility of putting iPad on standby with a keyboard shortcut, the slider for managing the Magic Keyboard backlight inside the Control Center ( at the moment you have to dig into the settings ) and the possibility to change the volume via shortcuts. These elements would make the use of iPad even more immediate in this new 2-in-1 guise.
At present iPadOS is very close to being the computer for many, but not all, since now …
- It can be used in a credible way to write.
- The Files app is versatile enough to handle the transfer of files from external memories and to work with compressed archives.
- The mouse and trackpad support offers that additional level of precision necessary to operate on more complex applications, such as the usual Luma Fusion, Pages, Numbers, Keynote, photo editing apps and so on.
Within this constantly evolving scenario, Magic Keyboard presents itself as the ideal accessory to accompany an iPad Pro (both of 2018 and 2020) for all those who want to experience this transition phase firsthand and are not afraid from the off-scale cost of the Apple proposal.
Fortunately, the market offers alternatives – such as the Logitech ones in the Combo Touch series, coming soon – which also allow owners of the seventh generation iPad, iPad Pro 2017 and iPad Air 3 to enjoy a similar user experience, thanks to keyboards. Of good quality that integrate a trackpad, all for practically halved figures compared to those required by Apple.
So if you fall outside one of the categories of users described at the beginning – that is, those who cannot absolutely abandon the traditional PC world – you will find enormous added value in the tablet experience offered by iPad, you want to have a device always connected (maybe buying an LTE variant), buying a keyboard with trackpad can be the right move.