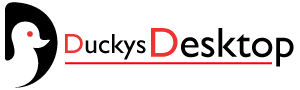Tired of lugging around a separate mouse for your laptop or desktop? With a few simple steps, your Android smartphone can become a surprisingly convenient wireless mouse replacement. In this article, we’ll dive into the methods and advantages of repurposing your phone to give you more precise control for those times a touchpad won’t quite cut it.
Why Use Your Phone as a Mouse?
- Convenience: When a traditional mouse isn’t handy, your phone is always within reach.
- Portability: This setup offers excellent portability for those always on the go.
- Emergency Solution: If your mouse batteries die unexpectedly, your phone can save the day.
- Additional Features: Some specialized apps provide features beyond a standard mouse, like media controls or presentation functions.
Methods for Transformation
There are two primary ways to turn your Android phone into a computer mouse:
- Bluetooth
- Ensure your computer has Bluetooth capabilities. If not, a low-cost USB Bluetooth adapter will do the trick.
- Enable Bluetooth on both your phone and computer.
- Pair the two devices in your computer’s Bluetooth settings.
- Download a dedicated Bluetooth mouse app from the Google Play Store. Popular choices include:
- ‘Serverless Bluetooth Keyboard & Mouse for PC/Phone’ (simple and effective)
- ‘Bluetooth Keyboard & Mouse’ (tailored for basic mouse use)
- Wi-Fi
- Make sure both your phone and computer are connected to the same Wi-Fi network.
- Install a Wi-Fi mouse app on your phone. Excellent options include:
- ‘Remote Mouse’ (intuitive interface, media controls)
- ‘Unified Remote’ (multi-purpose, including keyboard and specialized functions)
- ‘PC Remote’ (good for gamers, can also cast your phone’s display)
- Download the corresponding server software for your computer. The app on your phone will guide you to the correct download link.
Getting Started
Setting up a Bluetooth or Wi-Fi mouse app usually follows this general process:
- Permissions: Grant the app access to connect with nearby devices.
- Discovery: The app will either search for your computer or allow you to manually find it in your system’s Bluetooth settings.
- Pairing: Once your computer is found, follow the prompts to pair the devices.
- Configuration: Most apps will display a virtual touchpad on your phone screen that mimics a standard mouse’s functionality. You’ll often find settings to customize sensitivity, button layout, and additional features.
Advantages and Considerations
Using your phone as a mouse offers several benefits, but there are some points to keep in mind:
Pros:
- Extremely portable and convenient solution.
- Cost-effective, especially if you already own an Android phone.
- Specialized apps can offer unique features or presentation controls.
Cons:
- Precision may be slightly lower than a traditional mouse, especially for tasks like graphic design.
- Your phone’s battery will drain faster while being used as a mouse.
- There could be a slight lag based on your network connection (mainly with Wi-Fi based apps).
Is it The Right Fit for You?
Turning your Android phone into a mouse is a fantastic solution in certain circumstances. It’s ideal for:
- Traveling light
- Quick presentations
- Emergency situations where your primary mouse malfunctions
However, for precision-intensive tasks, you might still find a dedicated mouse provides a better experience.
Related: How to Recover External Hard Drive?
Final Thoughts
Your Android smartphone has more potential than you might realize. By utilizing apps designed to turn it into a computer mouse, you free yourself from always having to carry around additional peripherals. It’s a clever and practical use of the technology you’ve got in your pocket!