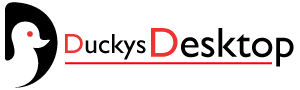Sure thing! Installing fonts on your computer is a breeze and can add a personal touch to your documents, presentations, and designs. Let’s walk through the process step by step.
Step 1: Find Your Font
First things first, you need to find the font you want to install. There are plenty of websites where you can download fonts for free or purchase them from reputable font foundries. Make sure to choose a font that suits your needs and style preferences.
Step 2: Download the Font File
Once you’ve found the perfect font, download the font file to your computer. Fonts typically come in a compressed file format like .zip or .rar. Make sure to extract the font file from the compressed folder before proceeding.
Step 3: Install the Font
On Windows:
- Right-click on the font file (.ttf or .otf format) and select “Install” from the context menu.
- Alternatively, you can copy the font file to the Fonts folder located in the Control Panel. Simply navigate to Control Panel > Appearance and Personalization > Fonts, and paste the font file into the Fonts folder.
On macOS:
- Double-click on the font file (.ttf or .otf format) to open it in Font Book, the built-in font management tool on macOS.
- Click “Install Font” in the font preview window to install the font.
- Alternatively, you can drag and drop the font file into the Fonts section of Font Book to install it.
Step 4: Verify Installation
Once the font is installed, you can verify its installation by opening a program like Microsoft Word or Adobe Photoshop and selecting the font from the font menu. If the font appears in the list, congratulations – you’ve successfully installed the font!
Step 5: Start Using Your Font
With the font installed on your computer, you can now start using it in your documents, presentations, graphics, and more. Simply select the font from the font menu in your favorite software and get creative!
FAQs
Q: Can I install fonts on my mobile device?
A: Most mobile operating systems, like iOS and Android, have limited support for installing custom fonts. However, some apps may allow you to install and use custom fonts within the app itself.
Q: Are there any legal restrictions on installing and using fonts?
A: Most fonts come with a license that dictates how they can be used. Make sure to read and understand the license agreement before installing and using a font, especially if you plan to use it for commercial purposes.
Q: Can I uninstall fonts if I no longer need them?
A: Yes, you can uninstall fonts from your computer by deleting the font files from the Fonts folder (Windows) or Font Book (macOS). Keep in mind that uninstalling a font will remove it from all programs that use it.
Q: Are there any compatibility issues with installing fonts on different operating systems?
A: Fonts are typically cross-platform compatible, meaning you can install and use the same font on both Windows and macOS without any issues. However, some fonts may have specific compatibility requirements, so it’s always a good idea to check before installing.
Q: Can I share installed fonts with others?
A: Yes, you can share installed fonts with others by sharing the font files or providing them with a copy of the font installation file. Just make sure to respect the font’s license agreement and only share it with others who have the appropriate rights to use it.
And there you have it – a simple guide to installing fonts on your computer! With your new fonts installed, you can unleash your creativity and add a unique touch to your projects.