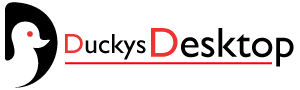In the fast-paced world of technology, we often come across various settings and features on our devices. One such feature that users frequently encounter is the “Draw Over Other Apps” permission. This permission allows certain applications to display content over other running apps on your device. However, its frequent appearance can sometimes be frustrating and confusing. In this article, we will delve into the reasons behind the persistent occurrence of the “Draw Over Other Apps” prompt, and explore ways to manage it effectively.
Understanding the “Draw Over Other Apps” Permission
What is the “Draw Over Other Apps” Permission?
The “Draw Over Other Apps” permission, also known as “Overlay Permission,” is a security feature implemented in modern operating systems, including Android. It enables specific applications to display their content on top of other running applications, irrespective of the foreground app. This permission is primarily used by apps that require system-level interaction or provide floating features such as chat heads, screen recorders, and gesture controls. Explore the draw over other apps problem.
The Importance of the Permission
The “Draw Over Other Apps” permission plays a crucial role in enhancing user experience and expanding the functionality of certain applications. It enables developers to create innovative features that can significantly improve productivity, multitasking capabilities, and user accessibility. By allowing apps to overlay content, users can conveniently access essential information without having to switch between multiple applications constantly.
Reasons for Frequent “Draw Over Other Apps” Prompts
While the “Draw Over Other Apps” permission is intended to enhance user experience, its frequent appearance can be bothersome. Here are some of the reasons why the prompt keeps popping up on your device:
1. App Settings and Preferences
Certain applications, especially those designed for customization or system-level modifications, require the “Draw Over Other Apps” permission to function properly. When you install such apps, they often prompt you to grant this permission explicitly. If you deny the permission or disable it inadvertently, the app may continuously request it until it is granted.
2. Android System Updates
Android periodically releases system updates to introduce new features, improve security, and enhance overall performance. These updates may include changes to app permissions, including the “Draw Over Other Apps” permission. As a result, after updating your device, some applications may request the permission again to ensure compatibility and proper functioning.
3. Newly Installed Applications
When you install a new application on your device, it may require the “Draw Over Other Apps” permission to deliver its core functionality. Since app developers want to provide a seamless user experience, they often prompt users to grant the necessary permissions during the initial setup process. If you frequently install apps, it’s not uncommon to encounter multiple “Draw Over Other Apps” prompts.
4. Device-Specific Limitations
In certain cases, device manufacturers impose limitations on certain permissions, including the “Draw Over Other Apps” permission, to ensure security and prevent misuse. These limitations can vary based on the device’s make and model, as well as the version of the operating system. Consequently, some applications may repeatedly request the permission if the device restricts its usage.
Managing the “Draw Over Other Apps” Permission
Now that we have explored the reasons behind the recurrent appearance of the “Draw Over Other Apps” prompt, let’s discuss some strategies to manage it effectively:
1. Review and Adjust App Permissions
To control which apps have the “Draw Over Other Apps” permission, you can review and adjust the app permissions in your device settings. Navigate to the “App Permissions” or “Apps & Notifications” section, depending on your device, and locate the “Draw Over Other Apps” option. From there, you can grant or revoke the permission for individual applications according to your preferences.
2. Stay Up to Date with System Updates
Keeping your device’s operating system up to date is essential for optimal performance and security. System updates often include bug fixes, compatibility improvements, and changes to app permissions. By regularly updating your device, you can ensure that the “Draw Over Other Apps” permission functions as intended and minimize any repetitive prompts from apps.
3. Exercise Caution While Granting Permissions
When installing new applications, it’s crucial to exercise caution and carefully review the permissions requested by each app. Take the time to understand why an app requires the “Draw Over Other Apps” permission and consider if it aligns with your needs. If you are uncertain about granting the permission, you can always deny it initially and revisit the decision later if the functionality of the app necessitates it.
4. Seek Support from App Developers
If you continue to face persistent “Draw Over Other Apps” prompts from a specific application, it is advisable to reach out to the app’s developer for assistance. They can provide insights into the reasons behind the frequent prompts and offer guidance on resolving the issue. App developers are usually receptive to user feedback and strive to improve their apps based on user experiences.
Conclusion
The “Draw Over Other Apps” permission serves a valuable purpose in enhancing user experience and expanding the functionality of certain applications. While the frequent appearance of the permission prompt can be frustrating, understanding the reasons behind it and employing effective management strategies can alleviate the issue. By reviewing app permissions, staying updated with system updates, being cautious while granting permissions, and seeking support from app developers, you can navigate the “Draw Over Other Apps” permission with confidence and optimize your overall device experience.