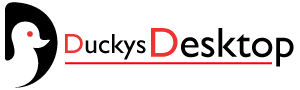The Mi Box TV of Xiaomi is the Android TV device with better quality / price that you can find today for your TV. For example, in Amazon you have it for 85 dollars. For that reason, today we are going to explain how to turn it into a video game console with which to use games adapted for the operating system of Google as to your favorite retro classics.
Let’s start by explaining how to install games and emulators on the device, and how to add ROMs with games to the latter. Then we will explain how to configure a Bluetooth command to play the games that require it, and we will finish with how to expand the internal storage of the device by configuring a USB as a secondary hard disk.
How to install games compatible with Android TV
Google has a list of games with support for Android TV, and in the app store of your Mi Box you can find some more that do not appear there. It is a fairly complete catalog, and that will continue to grow as Android TV is gaining popularity (each time it reaches more televisions), although it is still far from being comparable to the full version of Android.
You can miss some first level titles, from the ‘Candy Crush’ to the ‘Monument Valley’, going through the Nintendo titles and many more, but you also have some great games like Star Wars ™ available: KOTOR, the first ones Final Fantasy and some GTA. There is even some surprise as a Alto’s Adventure TV, although this and others that add the term TV in their title are separate games, so you’ll have to buy them back even if you already have the original.
Virtually all games compatible with Android TV, at least those we have tested, can be controlled without problems with the remote control of Xiaomi. However, you will also find some titles that ask you to have a control command to play them, so then we will explain how to configure them.
And in the case that you decide to install an APK that is not compatible with Android TV, it will be practically impossible to play. The game will be rotated unless you have a horizontal mode, and even if you have it you will not be able to use the control of your Mi Box to play. If you have a mouse connected you can play with it, but there will be gestures such as pinching the screen that you can not perform. In short, the gaming experience can be really bad depending on the title if it is not compatible.
How to install a game on Android TV
To install any of these games, on the main screen of your Mi Box TV click on the Google Play icon. By doing so, you will enter the apps and games store, where you will be shown all those that are compatible with your device.
Once you are inside the app store, in the column on the left click on the option Games to only show you the available games. Now you only have to find one you want to play and click on it. If you have some concrete in mind, you can also use the magnifying glass icon to search for it by its name.
When you click on any of the games you will enter their profile. In it, press the Install button to install it in your Mi Box, or Buy if it is a paid game. Once you download and install the game, in the place of this button you will see the Open one , and you will have to click on it to execute it and start playing.
You may also like to read games like clash royale
Emulators for retro games
You also have the possibility of converting your Mi Box into a retro video game console of just 85 dollars using emulators. Here you have a whole world of alternatives, although there are some that stand out above the others. This is the case of Robert Broglia, who has dedicated himself to adapting the most popular open source emulators. Its saga of emulators is one of the most applauded and recommended, and each one of them sells for a price that ranges between two and four dollars.
There are many other emulators that you can try or install using your APK, MAME emulators (also from Broglia), and even applications where you can load several emulators such as RetroArch. Let’s start with the easiest, telling you how to install the emulators from a single console, and then we’ll explain how to use RetroArch.
How to install an emulator in your Mi Box TV
Installing an emulator is like installing any other application. The first thing you have to do is click on the Google Play application in the main interface of your device. In this way you will enter the Android TV application store, where you can find all compatible emulators.
Once you are inside, move the cursor to select the search magnifying glass. When you press it, by default the Mi Box TV will ask you to use the built-in microphone in the remote. With it, look for the terms emu or emulator so that a list of what you have available appears. In this list simply click on the emulator you want to download.
Possibly first you will see a small notice to indicate that the application you are going to download needs a command, and in which you simply have to give Continue. Then, in the case that it is a payment emulator, the screen will appear where you must press the Buy button to proceed using the payment method you have configured in your Google Play account.
How to use the ROMs in the emulator
Once the emulator is installed, you just need to look for ROMs to play in it. There are many pages where you can download them, making sure that the ROM belongs to the console that you are going to emulate. Once you download the ROM you want to use, you can put it for example in a USB and enter it in the corresponding slot of the Mi Box. You only need the emulation file, which for example, in case of Mega Drive games will be finished in .md.
Once you have connected the USB with the ROM to the device, in the main screen you only have to run the emulator that you have downloaded. The process that follows depends on each emulator, but in one way or another, the steps you have to take are essentially the same in all of them.
When you start the emulator, somewhere you will see that you have a Load Game option to load games with it. Where you are shown depends on the emulator, but it has to be one of your main options. Once you click on it, you will have to grant the emulator permission to access your internal storage.
Then you will go directly to the file browser of the emulator, where you have to navigate to the folder where you have the ROM. This is one of the most complicated parts of the process. If you have connected a USB, in your Mi Box TV, you will have to go back to the root of the system, and there enter into the storage folder, which is where another folder belonging to the USB should appear.
When you get to the folder where you have the ROM, the emulator will automatically detect it. To avoid messes, it is normal for emulators to only show compatible files. Once you have found it, click on the ROM that you want to use so that the emulator proceeds to load it.
And that’s it, once you’ve completed this process the game will load and you can start using your Mi Box as a retro console. The menus or the order of the steps to be taken could change slightly depending on the emulator, but in the end everything will always be reduced to give you the option to search the game and navigate in your file browser in your search.
How to use RetroArch
RetroArch is a program where you can use several emulators. It is tremendously complex and full of options, but let’s explain the easiest way to use it. Once you execute it, you will only see a blue screen with several options. In it, you have to enter the Online Updater option that you will have in the first column. It is a section where you can download content directly from the Internet.
In the following options that will appear, click on Core Updater. The cores or cores are the emulators in this program, so by entering this option you can start downloading the different emulators that you can use.
Now click on the emulator or core that you want to download. You will have several dozens of them available, and some may even have more than one version. When you click on one it will start to download automatically, and you can download as many as you want.
Now go back to the main menu, and click on the Load Content option. This will take you to a file explorer where you have to browse the internal storage of your device to find the emulators you have downloaded.
Once you select the ROM file you want to use, choose the Load Archive option. When you do, RetroArch will automatically detect the emulator with which this file can be loaded, and it will load it automatically.
And that’s it, the game will load and you can start using it in your Mi Box. Of course, to play emulators, you will need to have a command configured on your device, so you have to explain how to do it.
You may also like to read android tv launcher
Choose and connect a suitable command
Although some games compatible with Android TV can be played with the remote control of your Mi Box, in many others and in all emulators you will need to get a control command. These can be connected directly through the USB port, but the most common is that they connect via Bluetooth to be able to do without cables.
With a simple search on Amazon you will be able to find a large number of Bluetooth controls, some of which will look like the original controls of classic consoles. But when you go to buy them, it is vital that you make sure that the command is compatible with Android. If it is not, there are many possibilities that you simply can not use it or the buttons do not work properly.
With the controls with cable it is worth to connect and start using them, but with Bluetooth you have to do a configuration process. On the main screen of your Xiaomi Mi Box you have to click on the Settings option. You will go to the configuration menu, where you can change various settings related to your device.
In the settings menu, go down to the section Remote control and accessories, where you will see all accessories and peripherals synchronized by bluetooth. Here, click on the Add accessory option to add one that is not in the list, such as your control command.
The message Finding accessories will now appear on the screen . While this message appears put the command in synchronization mode, which is different in each command and you will have to look at it in its instructions, and it will appear on the right as an accessory detected. Press on it and wait a few seconds until it is synchronized. If in the process you are asked to insert the pin of the remote, it will appear in the instructions.
How to expand the internal storage space
If the 8 GB of storage offered by the Mi Box TV falls short, Android TV offers you the possibility of expanding it by connecting a USB and configuring it as internal storage. To do this, connect a USB to the corresponding port, which you will find on the back of your device.
Once you have done it, now enter the Settings menu of your Mi Box, and once in it click on the option Storage and restoration. In this way you will enter a specific section to configure everything related to the memory of the device.
You will enter a screen where all the storage will appear in the right column. In the Removable storage section you will see the removable memory that you have connected. Press on the USB Drive to enter its configuration.
When you enter the configuration of the USB Drive, in the options on the right click on Format as device storage or Format as storage of the device. The USB will be formatted, and from that moment you can use it as a second hard drive for your device.
Of course, keep in mind that this USB can not be used outside of the Mi Box. Therefore, with this method you will simply increase storage for what you can download using the device itself. This can be useful, for example, to download ROMs for emulators of consoles something more modern and with which the 8 GB will stay small soon.
How to move games to a USB
If you have a USB connected to the Mi Box you can also move the game there, whether you have it configured or internal storage or not. To do this, in the application menu press on the game, so that you will see a menu with your data and options such as opening it. Here, click on the Storage used option.
When you do this, it will appear in which storage unit you have installed the game, which will usually be Internal storage. If you have a connected USB it will also appear, so to move the game you will only have to press on USB Drive to start the process of moving the files. Yes, look at the available storage, because if it is greater than that, a message will appear telling you that there is no place for the game.
We hope you will like tank games for pc, this isbest tank games for pc.